Ubuntu MATE 20.10をRaspberryPi4でUSB起動
目的
Ubuntu MATE 20.10をRaspberry Pi4でUSB起動する。
Ubuntu MATEの起動ディスク作成をRaspberry Pi4上で行う。
準備
・Raspberry Pi OSが起動しインターネットへ接続された
Raspberry Pi4。ここでは4GB版を使用しています。
・Raspberry Pi4のEEPROMはUSB起動が可能なバージョンである
必要があります。今回は以下のSep 3 2020バージョンとなります。

・外付けの32GB以上のUSBマスストレージデバイス。
ここでは128GB SSDを使用します。
・Raspberry Pi4で既に稼働しているRaspberry OSのSD Card上に
Ubuntu MATEの起動イメージダウンロード&展開を行いますので、
8GB以上の空き容量が必要です。
(ここでは32GB SD Cardを使用しています)
・Raspberry Pi4で既に稼働しているRaspberry OSに
下記をインストールします。
Ubuntu MATEのダウンロードにBitTorrent clientのtransmission。
(無くてもDirect Downloadなど選択があります)
$ sudo apt-get install -y transmission でインストール。
パーティション管理にgpartedを使います。
(無くてもSWAPを不使用やSWAP fileを使用する事は出来ます)
$ sudo apt-get install -y gparted でインストールされます。
Ubuntu MATE起動イメージ書込にRaspberry Pi Imagerを使います。
$ sudo apt-get install -y rpi-imager でインストール。
Ubuntu MATEダウンロード
1. Ubuntu MATEのホームページから
choose a hardware port "Raspberry Pi 64-bit"を選択
2. Choose a release "20.10"を選択(安定版ではありません)
3. Choose a download "BitTorrent"を選択
4. torrentファイルがダウンロードフォルダにダウンロードされるので
拡張子.torrentファイルをダブルクリック
5. transmissionが起動され、torrentオプションを聞かれるので
ダウンロードフォルダと"追加と同時に開始する"にチェックを
入れて"開く"をクリック。
6. xz形式ファイルがダウンロードフォルダにダウンロードされます。
1.2GBほどのファイルになります。
7. xzアーカイブ形式のファイルをダブルクリック、
"アクション"->"展開"で展開します時間が掛かります。
6GB程度の起動イメージファイルになると思います。
USBデバイスへ起動イメージを書き込み
1. Raspberry Pi Imagerを起動します。
$ rpi-imager
2. "CHOOSE OS" でイメージファイルを指定します。
"Operating System"->"Use custom"->
"ubuntu-mate-20.10-〜.img"ファイルを指定。
3. "CHOOSE SD CARD" でUbuntu MATEの起動用USBデバイスを
指定します。
4. "WRITE" で書き込み開始!
(注意:終了しても次の5の作業がある為、再起動してはいけません)
5. SWAP用パーティションの確保をします。
RaspberryPiのMenu->"システムツール"->"GParted"で
GPartedを起動。
GParted左上のプルダウンからターゲットデバイス選択(例:/dev/sda)

"未割り当て"にマウスカーソルを置いて右クリック->"New"
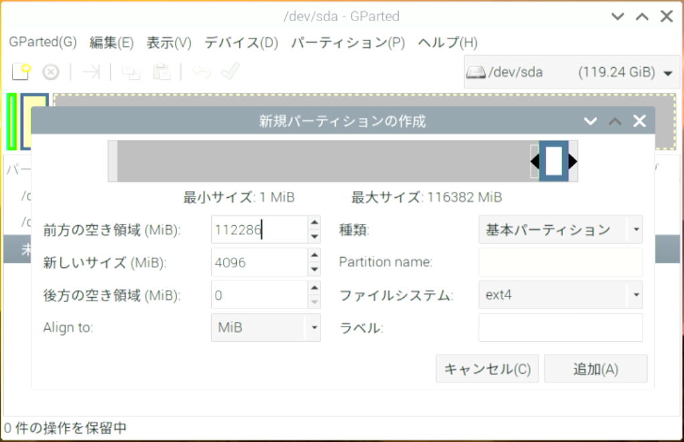
"新しいサイズ"を4096 MiB(swapのサイズ)と入力
"後方の空き領域"を0 MiBと入力しデバイス後方に4GBの
パーティション作成を指定。"追加"を押す。

"編集"->"保留中の全ての操作を適用する"、
"適用"でパーティション作成完了。
6. Raspberry Piをシャットダウン。
Raspberry OSのSD Cardは抜いておく。
起動、初期設定
Raspberry Pi4の電源ON
2. Ubuntu MATEが起動
3. "Wellcom"->"日本語"選択、"続ける"。
4. "キーボードレイアウト"->"Japanease""Japanease"、"続ける"。
5. "どこに住んでいますか?"->"Tokyo"、"続ける"。
6. "あなたの情報を入力してください"、入力する、"続ける"。
7. 自動的に再起動される。
SWAP設定
貧弱なシステムでは専用パーティションが有利であろう想定で
あえてパーティションを作成します。
以下はRaspberry Pi4上のUbuntu MATE Desktopで作業します。
起動直後のtopです。

Free Memoryが1459MiB程度あります。無論Swapは0です。
dfでパーティション確認。

/dev/sda3がターゲットのswapパーティションです。
1. アンマウントします。
$ sudo umount /dev/sda3
2. 一度パーティション/dev/sda3を削除します。
$ sudo fdisk /dev/sda
コマンド:pでパーティション状態を確認
コマンド:d->3->w 書き込み終了。
3. パーティション再作成
$ sudo fdisk /dev/sda
コマンド:n->p->3
"Partition #3 contains a swap signnature."と出たら、remove(Y)します。
コマンド:w 書き込み終了
4. パーティションIdを82(swap)に変更します。
$ sudo fdisk /dev/sda3
コマンド:t->3->82->w 書き込み終了
5. 最後に確認
$ sudo fdisk /dev/sda
コマンド:p

6. swapというラベルを付けてswapの作成します。
$ sudo mkswap -L swap /dev/sda3
7. swapパーティションを有効にします。
$ sudo swapon /dev/sda3
8. /etc/fstabに次の行を追加します。
LABEL=swap swap swap defaults 0 0

9. Ubuntu MATEを再起動します。
10. swapの状態を確認
$ swapon -s

$ top

まとめ
・Ubuntu MATEをUSB3.0接続SSD起動にしたRaspberry Pi4は
Lite PCとして結構使えそうです。
・スワップはあまり必要ないかもしれませんが、少し様子をみます。
・LogicoolのK240/M212というワイヤレスキーボードマウスを使ってますが、
Raspberry Pi4(USB3.0?)の電波干渉なのか、操作に支障をきたします。
レシーバをUSB延長ケーブルでRasberryPiから離すことで解決しています。
以上です。